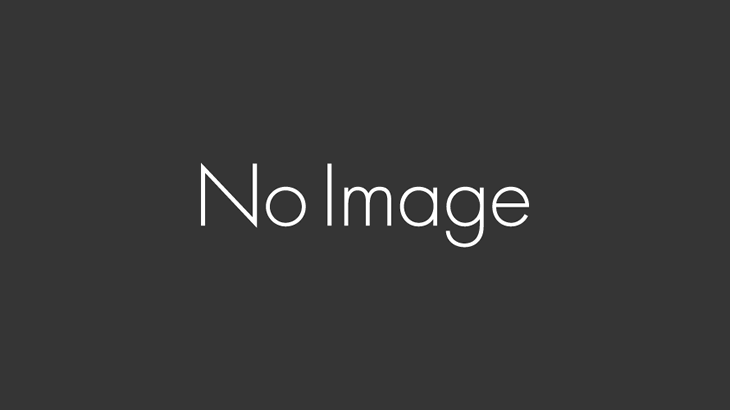パスファインダの「効果」とパレットの違い
パスファインダが、パレット(「ウインドウ」の中)と「効果」両方にあるけど、その違いってなんなのか、調べてみました。
※Illustratorのチュートリアルより。
「効果」
【パスファインダ効果を使用したパスの形を変更しない結合】
パスファインダ効果を使用して、グループ、レイヤーまたはサブレイヤーを 1 つの編集可能なオブジェクトに結合することができます。効果を使用してパスを結合すると、各パスは、追加、型抜きまたは分割などと同じ交差方法が適用されます。
パスファインダ効果を使用してパスを結合した後でも、個々のパスを選択して、移動したり、アピアランスパレットを使用して効果を変更または削除したりできます(アピアランス属性の変更と削除を参照してください)。レイヤーパレットでパスの重なり順を変更して、適用後のアートの形状やカラーを変更することもできます。一旦パスファインダ効果が適用されると、その効果はスタイルの一部として含まれます。
レイヤーパレットに、パスファインダのパスが個々のパスを含む < グループ> 項目または < パス> 項目として表示されます。
パスファインダ効果を使用してパスを結合するには:
1. グループを選択するか、レイヤーパレットでレイヤーをターゲットにします。
2. 効果/パスファインダ/パスファインダ効果を選択します
「パスファインダパレット」
【目的のシェイプをすばやく作成】
どのようなシェイプを作成するのかはっきりしていたり、複合シェイプやパスファインダの編集可能な属性やライブ効果が必要ない場合は、パスファインダパレットのパスファインダフィルタを使用します。パスファインダフィルタを使用するのは、パスファインダ効果や、(「追加」、「前面オブジェクトで型抜き」、「交差」または「中マド」を使用したときの)複合シェイプを作成してから拡張する場合と同じですが、短時間で行うことができます。
パスファインダフィルタを使用して目的のシェイプを作成するには:
結合するオブジェクトを選択してから、パスファインダパレットで、次のいずれかの操作を行います。
* 「パスファインダ」ボタンをクリックします。
* Alt キー(Windows)または Option キー(Macintosh)を押しながら、「形状モード」ボタンをクリックします。
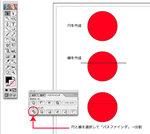
———————————————
「効果」は、グループ化したもしくはレイヤーで使用。アピアランスとして、後で修正・削除可能。
「パレット」は、グループ化しなくても使用可。修正不可。